Learn how to control many aspects of your onsite SEO, analytics and tracking integration, adding pages and modifying navigation.




Under ‘settings’ you can edit the URL for your page, edit your title tag and meta description tags.
Need to Google Analytics or other tracking to your website? Three clicks and it's done!
COOL IDEA: Using your keywords and phrases in your meta data is an important element of search engine optimization.
Click on the Settings button in the top right of the page, next to the Log Out button.
A sidebar will open on the left, where you will find a number of tabs, including a Pages tab and in some cases a Navigation tab.
Adding a New Page

Some sites have the added capability of allowing you to edit your site's navigation. If you see a 'Navigation' tab on the left sidebar, your site includes this feature.
Adding a Page to Navigation
Editing the Navigation
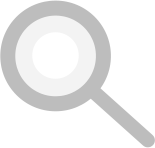











DID YOU KNOW? Adding a page is a different function than adding a subpage within a collection. Learn how to add and manage subpages.
The Easy Update Tools let you edit content (text and images) in the same spot on the site where your visitors see it. When in doubt about how to change something, go to the place the content lives.