Discover how to build new pages and manage content with visual drag and drop blocks.
Scroll to the bottom of the page and click “Add a Block.” Then choose the type of block you want to add. There are several block types to choose from:

are the most flexible for building a page with text and photos. There are different styles and column formats to choose from, depending on your site. You can add attachments or photos to any column.

let you create slideshows anywhere you want to display multiple photos in a set. You can select from the Slideshow, Grid, or Masonry layout. Add captions, sliders, and arrows for a more interactive experience.

are a chance to be dramatic. They feature a large visually compelling image with text overlay or a video with a prominent headline. Hero blocks are often found as a header at the top of a page, but you can use this block type anywhere on your site.

If your site allows you to add and remove subpages within a section, this block type is where you view and manage those subpages. For example, if your site has a Services or Team section, this is where you would add or remove individual Service pages or Team members.

Some sites allow you to add a form to any page.
Every site will have its own Call to Action, and we will design a special CTA block for your site's particular needs. This block type usually has shared content throughout the site. You can use it anywhere on your site.

You can always add a youtube video embed to any content block. But if you want something fancier like a custom video image or a multi-video player, use this block type.

This category shows up for unique blocks that we created just for your site. Go ahead and create one to explore the options.
Content Blocks
Gallery Blocks
Hero Blocks
Managing Subpages
Video Blocks
Placing a Block
Block Settings
To Re-order Blocks on a Page
To Remove a Block
BE CAREFUL! When you delete a block, it's gone forever!
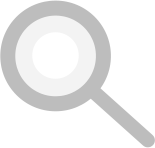











DID YOU KNOW? Some blocks, like CTAs, have “shared content.” This means they have the same content throughout the site.
The Easy Update Tools let you edit content (text and images) in the same spot on the site where your visitors see it. When in doubt about how to change something, go to the place the content lives.